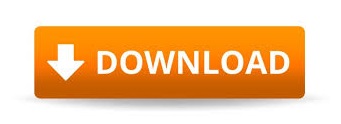
effect, apply effect and then fine-tune scaling by adjusting font size.Īnd here's another obvious option: as Cai mentioned, you can simply down-scale your whole document by 2 (or 3, or any number) and then increase document`s dpi by the same number. Also you can initially set font size to 1000 pt, roughly scale up text object with Transform.
You can down-scale the text object by decreasing font size down from 1296 pt. Don't forget to Expand Appearance once again after applying the effect. effect again to adjust already expanded object in case you only need to move, scale or rotate your text object. 
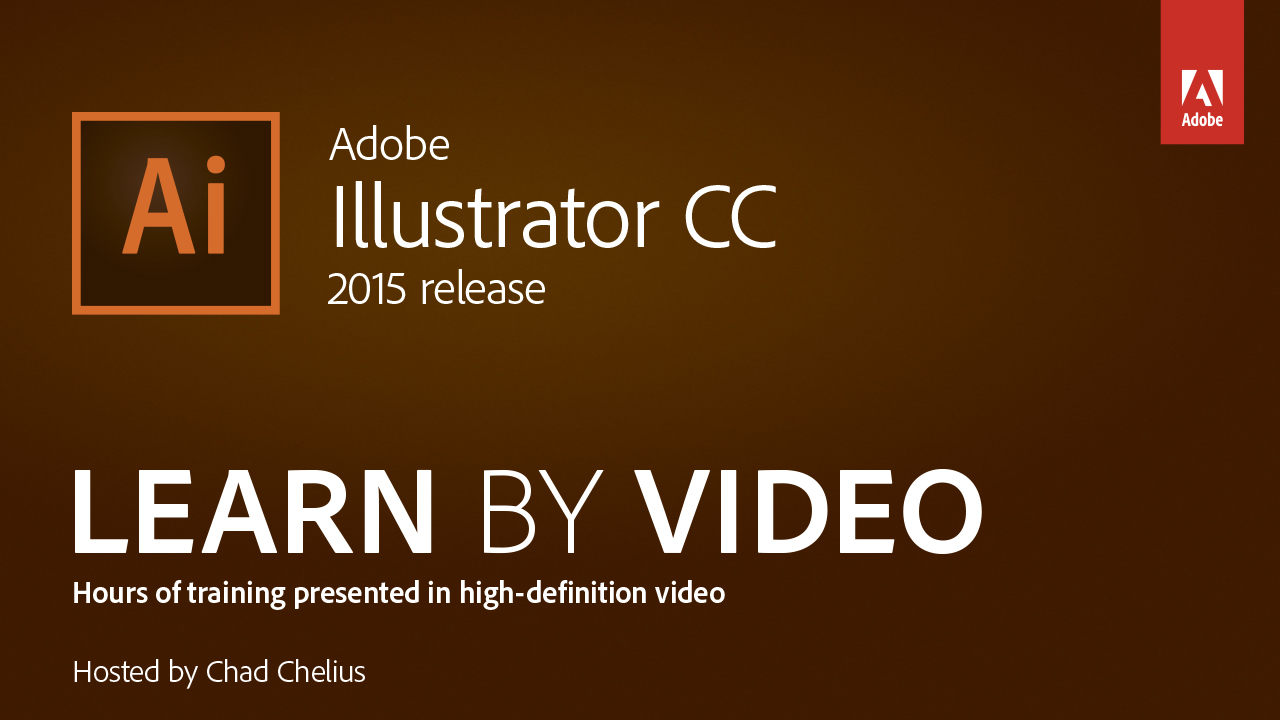 Expand Appearance only after you've made all necessary adjustments. effect, the effect immediately evaporates and text object become 1296 points size again. Very annoying drawback of this workaround is that each time you try to transform (move, rotate, reflect, scale, shear or align) the text object enlarged with Transform. And even outlining type will now create outlines from what you see. Now bounding box will become adequate to the text object size, text and type properties will still be fully editable, moreover now in Outline view you'll see the object as you see it in Preview. And that's where you can do the last try to fight the limits. And if you'll try to convert type to outlines you'll get actual 1296 pt size type outlined not the one you see. effect, so editing in Outline view becomes a guess work.
Expand Appearance only after you've made all necessary adjustments. effect, the effect immediately evaporates and text object become 1296 points size again. Very annoying drawback of this workaround is that each time you try to transform (move, rotate, reflect, scale, shear or align) the text object enlarged with Transform. And even outlining type will now create outlines from what you see. Now bounding box will become adequate to the text object size, text and type properties will still be fully editable, moreover now in Outline view you'll see the object as you see it in Preview. And that's where you can do the last try to fight the limits. And if you'll try to convert type to outlines you'll get actual 1296 pt size type outlined not the one you see. effect, so editing in Outline view becomes a guess work. 
Also if you'll switch to Outline view (Ctrl+Y) text object will appear without Transform. That's a good news, but the problem is that the text object it-self is still the same size it only appears bigger and if you'll hover the mouse pointer over it you'll see the actual size. Now you can scale up text object to any size and keep it fully editable while font size is still 1296 pt.
Go to Effect > Distort & Transform > Transform.
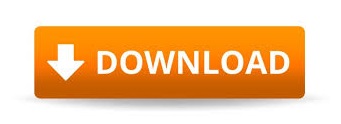
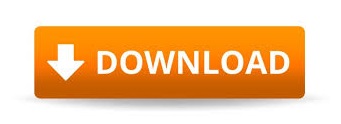

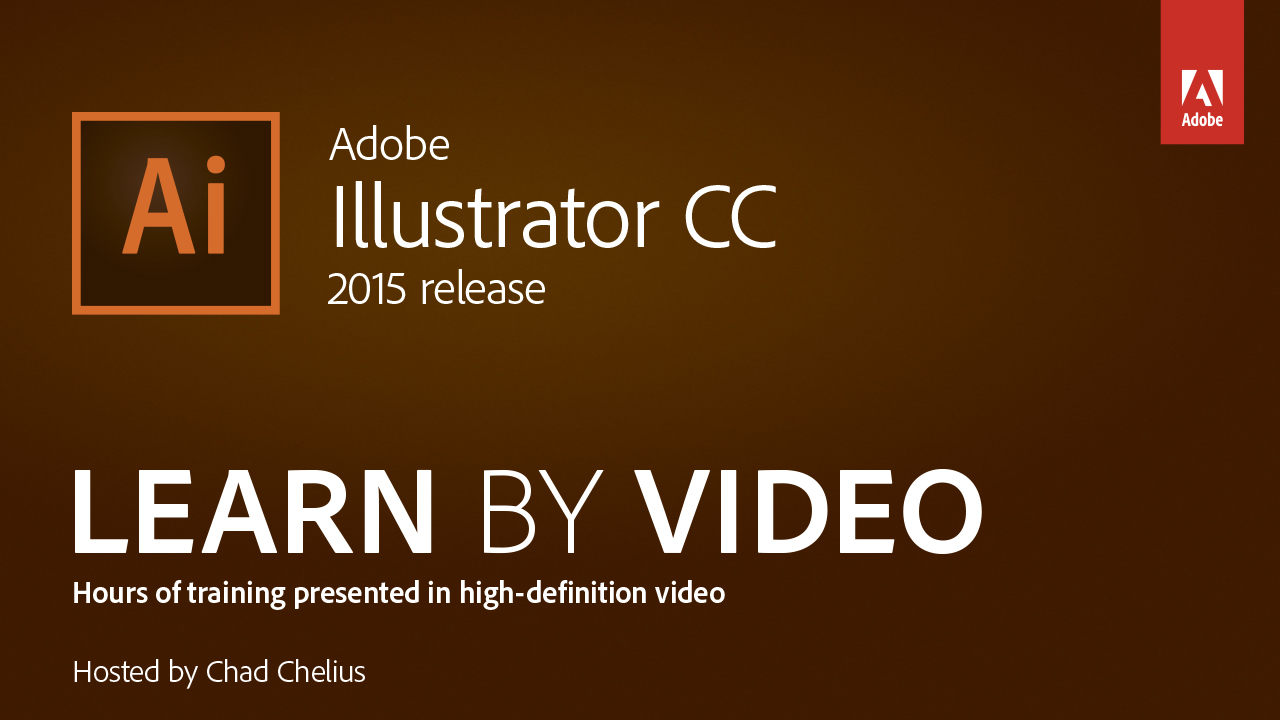

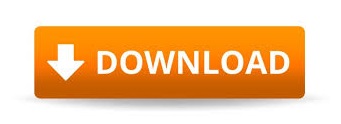

 0 kommentar(er)
0 kommentar(er)
